Dell PowerEdge Operate 2023 Questions and Answers
An administrator has been tasked to create and save replacement of a server configuration with the file
name of "PE-server".
The profile must include the configuration for only the following components:
. NIC
. RAID
. iDRAC
Using the simulator, create and save the replacement with these components.
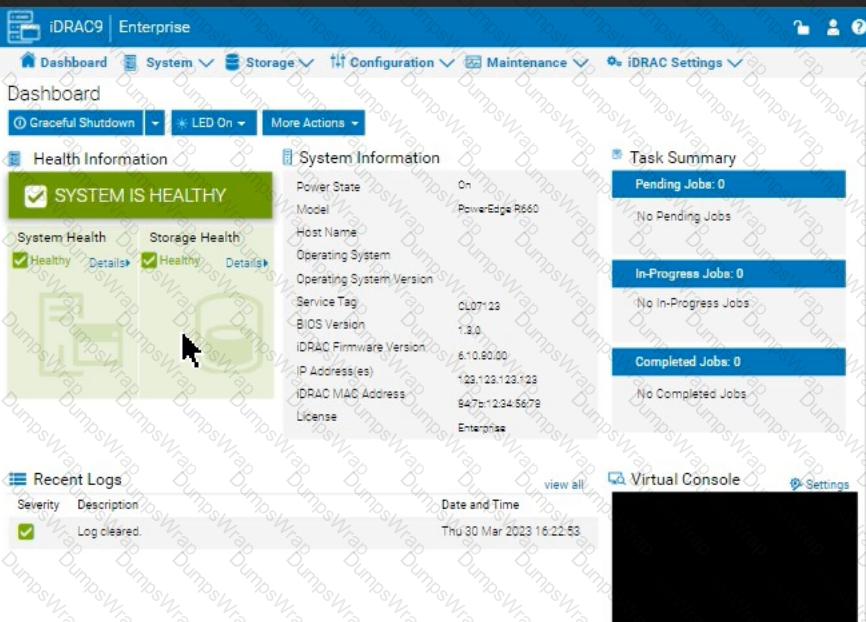
Options:
Answer:
See the Explanation for Step by Step solution.
Explanation:
To create and save a server configuration profile with specific components in the iDRAC interface, follow these steps:
Step-by-Step Guide:
Access Configuration Profiles:
Go to the "Configuration" tab on the top menu bar.
From the dropdown options, select "Server Configuration Profile."
Create a New Profile:
Within the Server Configuration Profile section, choose the option to Create a New Profile.
You will likely see options to specify which components to include in the configuration profile.
Select Components:
When prompted, select only the components required for the configuration:
NIC: Network Interface Card settings.
RAID: Storage controller and RAID configuration.
iDRAC: iDRAC management settings.
Ensure that other components are not selected to meet the requirement.
Save the Configuration:
Enter the file name "PE-server" for the profile.
Choose the option to Save or Export the configuration profile. This should save the configuration to the specified name, typically on the server or local storage available through iDRAC.
Verify the Profile Creation:
After saving, verify that the profile appears in the list of server configuration profiles with the name "PE-server."
Confirm that it includes only the selected components.
By following these steps, you should successfully create and save the configuration profile with the specified components.
A customer wants to change the PSU configuration to a 2+0 with PSU2 as the primary. Use the simulator to complete this task in the iDRAC UI.
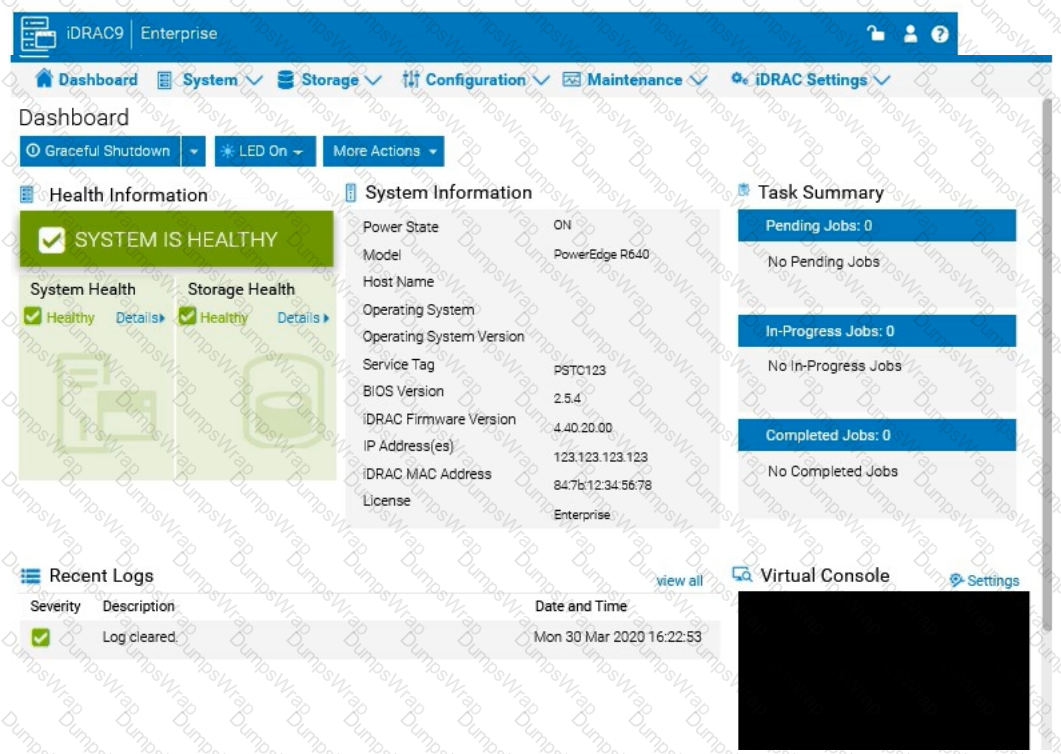
Options:
Answer:
See the Explanation for Step by Step solution.
Explanation:
To change the Power Supply Unit (PSU) configuration to a 2+0 setup with PSU2 as the primary in the iDRAC interface, follow these steps:
Step-by-Step Guide:
Navigate to Power Management Settings:
In the iDRAC interface, go to the Configuration tab at the top.
Select Power Management from the dropdown options.
Locate the Power Configuration Section:
Within the Power Management settings, look for a section labeled Power Configuration or Power Supply Configuration.
Select the Redundancy Policy:
Change the Redundancy Policy to 2+0. In this configuration, there will be no redundancy, and both power supplies will be active but configured as independent power sources without failover.
Set PSU2 as the Primary PSU:
Locate the option to designate the Primary PSU. Select PSU2 as the primary power source.
This setting ensures that PSU2 will handle the primary power load under normal conditions.
Apply and Save Changes:
Once you have made these changes, click Apply or Save to confirm the new configuration.
The interface may prompt for confirmation, after which the settings will be saved, and PSU2 will become the primary power supply under a 2+0 configuration.
Verify Configuration:
Review the updated settings to confirm that PSU2 is now set as primary and that the redundancy policy is 2+0, meaning only PSU2 is actively providing power without a secondary backup.
By following these steps in the iDRAC simulator, you will set up PSU2 as the primary power source with no redundancy, ensuring a 2+0 configuration. This setup will leverage PSU2 exclusively without automatic failover to another power supply.
Due to recent security breaches and to avoid accidental changes made by the junior IT staff, an
administrator would like to prevent unwanted configuration changes in the iDRAC UI.
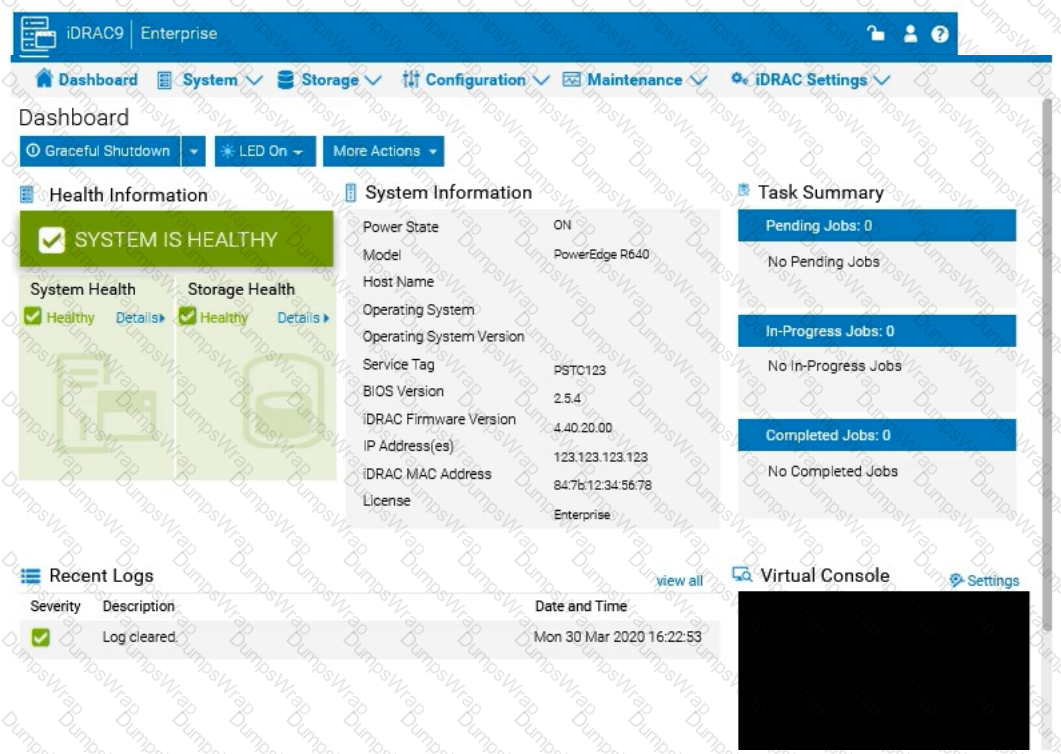
Options:
Answer:
See the Explanation for Step by Step solution.
Explanation:
To prevent unwanted configuration changes in the iDRAC UI, you can adjust user roles, permissions, or enable specific security settings to restrict access for junior IT staff. Here are the steps to secure the iDRAC configuration:
Step-by-Step Guide:
Access User Settings:
In the iDRAC interface, navigate to iDRAC Settings from the main menu.
Choose User Authentication or Users to manage user accounts and permissions.
Adjust User Roles and Permissions:
Identify the accounts associated with junior IT staff.
For each user account, adjust the role to Read-Only if you want them to have view-only access without making configuration changes.
Alternatively, set their permissions to exclude configuration changes. This may involve assigning a custom role with limited access based on your needs.
Enable Configuration Lock (if available):
Some versions of iDRAC offer a Configuration Lock feature, which prevents any configuration changes until the lock is removed by an administrator.
Navigate to Configuration > System Security or User Authentication, depending on the version, and enable the Configuration Lock option.
Set Up Two-Factor Authentication (Optional):
For added security, enable Two-Factor Authentication under iDRAC Settings > Network or Security settings. This step ensures only authorized users can access and make changes to the iDRAC UI.
Save and Apply Security Changes:
After setting up the desired restrictions and permissions, save the settings to apply the changes.
Verify that junior IT staff accounts now have restricted access and cannot make configuration changes.
Log Out and Test the Changes:
Log out of the administrator account and log in with a junior IT staff account to confirm that the permissions are set correctly.
Ensure that configuration changes are disabled and that the user can only view the iDRAC interface as per the restrictions.
By following these steps, you can restrict junior IT staff from making any configuration changes within the iDRAC interface, thus preventing accidental or unauthorized modifications.
The system administrator receives an email notification on April 30, 2022 that a power issue was reported on the Dell PowerEdge R660. Which log entry helps them investigate this issue for that date?
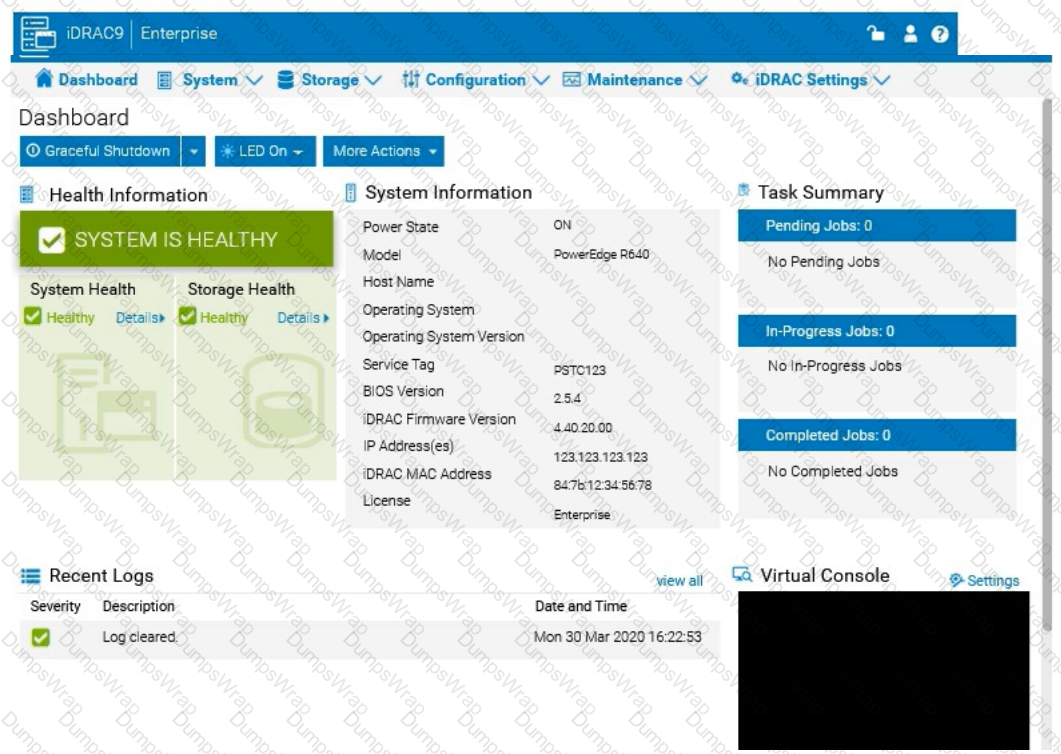
Options:
Under voltage fault detection on power supply 1.
Power supply 2 has failed.
Under voltage fault detected on power supply 2.
Power supply 1 has failed.
Answer:
CExplanation:
To investigate a power issue on a specific date, such as April 30, 2022, the system administrator should examine the iDRAC logs for entries related to power supply faults or failures. Here's how to approach finding the correct answer:
Step-by-Step Approach:
Access the System Logs:
In the iDRAC interface, navigate to the Dashboard tab.
Scroll down to the Recent Logs section or navigate to System Logs under Maintenance or iDRAC Settings (depending on the iDRAC version) to access detailed logs.
Filter Logs by Date:
Use the filter option to specify the date, focusing on entries from April 30, 2022. This will help narrow down relevant events.
Identify Power-Related Entries:
Look for log entries that mention power supply issues or voltage faults around the specified date. In this case, entries related to under-voltage faults or power supply failures will be critical.
Interpret the Log Entries:
Based on typical power fault logs, consider the possible answers:
A. Under voltage fault detection on power supply 1: Indicates a voltage issue was detected on PSU1.
B. Power supply 2 has failed: Indicates PSU2 has completely failed.
C. Under voltage fault detected on power supply 2: Indicates a voltage issue was detected on PSU2.
D. Power supply 1 has failed: Indicates PSU1 has completely failed.
The specific log entry depends on the exact wording in the logs. However, from the options provided, if the administrator received a notification about a power issue, the most likely scenario involves a failure or under-voltage detection.
A system administrator is asked to create an iDRAC shared management port using LOM2 and
create a failover network using LOM3. Use the simulator to accomplish this task.
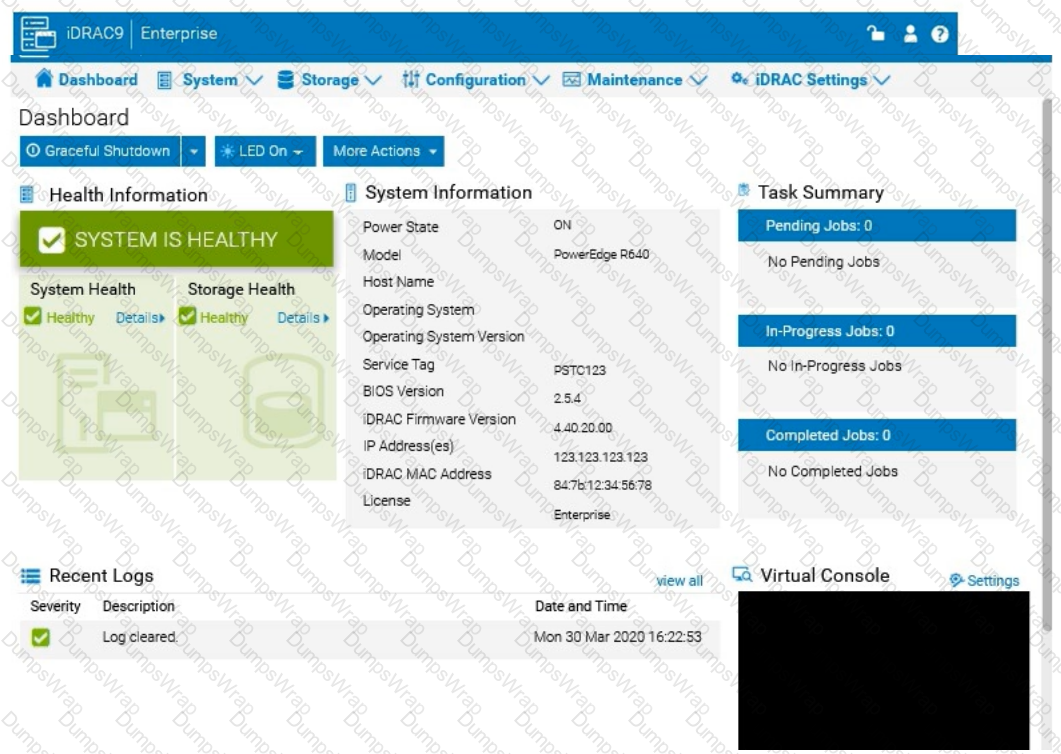
Options:
Answer:
See the Explanation for Step by Step solution.
Explanation:
To configure an iDRAC shared management port with LOM2 and set up a failover network using LOM3 in the iDRAC interface, follow these steps:
Step-by-Step Guide:
Access iDRAC Network Settings:
In the iDRAC interface, navigate to the iDRAC Settings tab in the top menu bar.
Select Network from the dropdown options to access network configuration settings.
Configure the Shared Management Port:
In the Network settings, locate the section for Network Interface or LAN Interface Configuration.
Change the NIC Selection to Shared. This will enable the use of a LAN on Motherboard (LOM) port for iDRAC management.
Select LOM2 for the Shared Management Port:
Once you’ve selected Shared, additional options should appear for selecting the specific port.
Choose LOM2 as the Shared Management Port. This configures iDRAC to use LOM2 for its primary network connection.
Enable Failover and Select LOM3:
Look for the Failover settings within the same Network Interface configuration.
Enable Failover and select LOM3 as the failover network port. This configuration allows iDRAC to switch to LOM3 automatically if there is an issue with the connection on LOM2.
Save and Apply Settings:
Once you have configured the shared management port and failover settings, click Apply or Save to confirm the configuration.
The iDRAC interface may briefly refresh, and you should receive a confirmation that the settings have been applied successfully.
Verify Configuration:
After the settings are saved, you can verify that LOM2 is listed as the shared management port and that LOM3 is set as the failover port under Network settings.
By following these steps in the simulator, you should be able to configure iDRAC to use LOM2 for the shared management port and set up a failover network with LOM3. Make sure to save your changes to apply the configuration.
A customer has relocated one of their Dell PowerEdge platform servers from their main data center to a remote edge location, which uses a different network segment.
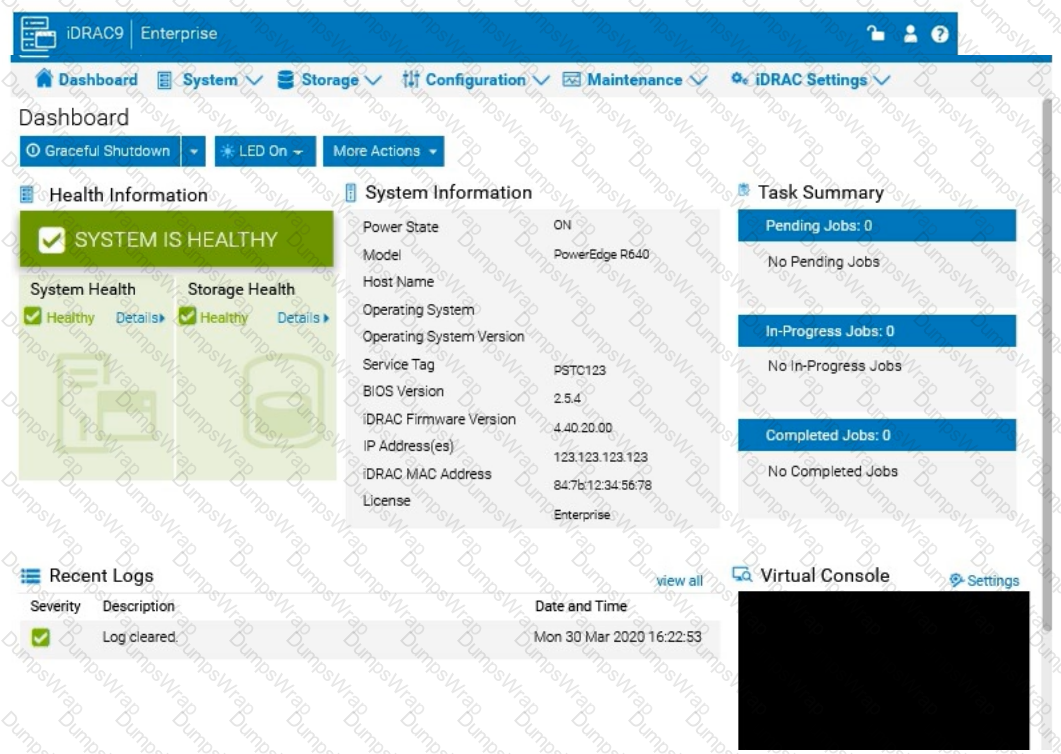
Reconfigure the iDRAC network settings with the following information:
. IP Address (CIDR):
192.168.0.120 (/24)
. Gateway: 192.168.0.1
. DNS Server 1: 10.10.0.1
. DNS Server 2: 10.10.0.2
Options:
Answer:
See the Explanation for Step by Step solution.
Explanation:
To reconfigure the iDRAC network settings with a new IP address, gateway, and DNS servers, follow these steps in the iDRAC interface:
Step-by-Step Guide:
Access iDRAC Network Settings:
Log into the iDRAC interface.
Go to the iDRAC Settings tab in the top menu.
Select Network from the dropdown options. This will open the network configuration page.
Change IP Address and Subnet Mask:
In the Network settings, locate the section for IPv4 Settings.
Set the IP Address to 192.168.0.120.
For the Subnet Mask, since it’s a /24 CIDR, set it to 255.255.255.0.
Configure the Gateway:
In the same section, find the field for Default Gateway.
Enter the Gateway as 192.168.0.1.
Update DNS Server Information:
Scroll down to the DNS Server settings.
Enter DNS Server 1 as 10.10.0.1.
Enter DNS Server 2 as 10.10.0.2.
Apply the Settings:
After entering all the new network information, click on Apply or Save to confirm the changes.
The iDRAC interface may prompt for a restart to apply network changes. Follow any prompts as needed.
Verify the Configuration:
After applying the changes, check that the iDRAC is accessible at the new IP address 192.168.0.120.
Confirm that the gateway and DNS settings are properly configured by testing connectivity or accessing the iDRAC from a device within the same network segment.
By completing these steps, you will have reconfigured the iDRAC network settings for the new network segment, allowing remote management of the Dell PowerEdge server at the edge location.
Click the Launch Simulator button.
Using the iDRAC UI, what is listed as the Cache Memory Size for the H965i storage controller?
Note: It is necessary to close (x) the simulator window before you can select a response to this question.
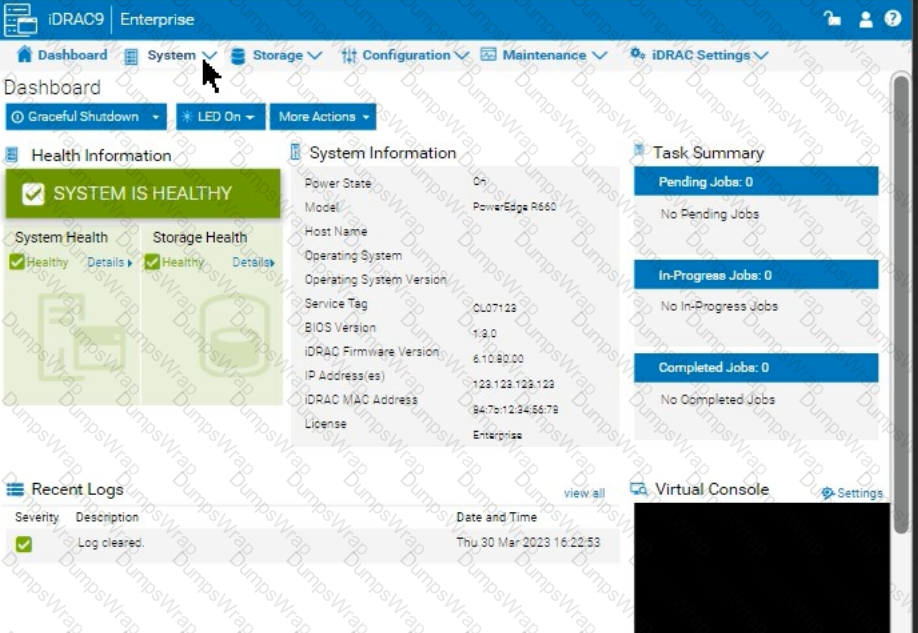
Options:
965 MB
8361 MB
1064 MB
8 GB
Answer:
DExplanation:
Launch the Simulator:
Open the PowerEdge iDRAC simulator to access the user interface and perform the required task.
Navigate to System Information:
In the top menu bar, select the "Configuration" tab.
From the options that appear, choose "Storage". This section will display details and configurations for the storage controllers installed on the server.
Check the H965i Storage Controller:
Locate the H965i storage controller in the list. Selecting it should bring up a summary page with various specifications for the controller.
Look for the field labeled "Cache Memory Size". This will provide the cache memory size value for the controller.
The system administrator cannot boot their R660 server. To help troubleshooting, use the iDRAC
Ul to enable capturing the full POST sequence for the next time it attempts to boot.
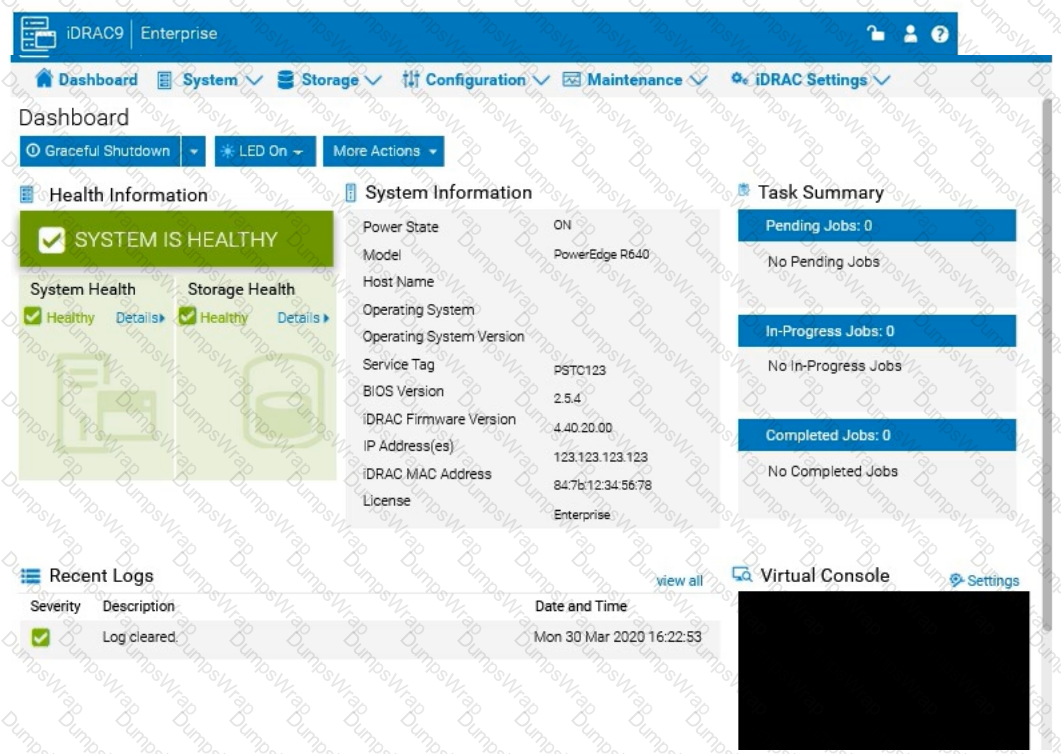 Answer: See the Explanation for Step by Step solution.
Answer: See the Explanation for Step by Step solution.
Options:
Answer:
Explanation:
To enable capturing the full POST (Power-On Self-Test) sequence using the iDRAC interface, follow these steps:
Step-by-Step Guide:
Log into the iDRAC Interface:
Access the iDRAC UI using the server’s IP address from a web browser.
Enter your credentials to log in.
Navigate to System BIOS Settings:
Go to the Configuration tab on the top menu.
Select BIOS Settings from the dropdown menu. This will take you to the settings where you can manage BIOS-related configurations.
Enable POST Sequence Logging:
In the BIOS Settings, look for an option related to POST Behavior or Boot Sequence Capture.
Enable Verbose Mode or Capture Full POST Sequence. This setting ensures that the entire POST process is logged in detail during the next boot attempt.
Alternatively, if there is a specific setting for Capture System Boot Logs, enable it to ensure detailed logging during POST.
Apply the Changes:
After enabling the POST capture option, click Apply or Save.
iDRAC may prompt for confirmation or inform you that changes will take effect upon the next reboot. Confirm any prompts as required.
Restart the Server (if necessary):
If the server is currently off, attempt to power it on. If it’s on, you may need to perform a Graceful Shutdown followed by a restart to initiate the POST sequence.
Review POST Logs After Reboot:
Once the server attempts to boot, return to the iDRAC Logs section to review the captured POST logs.
Go to Maintenance > System Event Log or Lifecycle Log to view the detailed logs from the POST sequence. This can help diagnose why the server is failing to boot.
By enabling this setting, you will capture detailed information during the POST process, which can then be reviewed to identify any hardware or configuration issues preventing the server from booting successfully.
Which two models are 16th generation PowerEdge rack servers? (Select 2)
Options:
R650
MX760C
R760
C6620
XE9680
Answer:
C, EExplanation:
Identifying 16th Generation PowerEdge Rack Servers
Server Portfolio and Features (10%)
Define chassis form factors and numbering nomenclature
Identify server features and specifications
Position the server in the market landscape
Understanding Dell PowerEdge Server Generations and Models
Dell PowerEdge servers are categorized by generation (denoted as "G") and model numbers. The 16th Generation (16G) represents the latest series of Dell servers as of 2023, featuring the newest technologies and enhancements.
Evaluation of Options:
Option A: R650
Explanation: The PowerEdge R650 is a 15th Generation (15G) server.
Conclusion: Not a 16G server.
Option B: MX760C
Explanation: The PowerEdge MX760c is a compute sled for the Dell PowerEdge MX7000 modular chassis.
Generation: It is part of the 16th Generation, but it is a modular blade server, not a rack server.
Conclusion: Since the question asks for rack servers, this may not be the best fit.
Option C: R760
Explanation: The PowerEdge R760 is a 16th Generation rack server.
Features:
2U rack form factor
Supports latest Intel Xeon Scalable processors
Enhanced performance and scalability
Conclusion: Correct Answer.
Option D: C6620
Explanation: The PowerEdge C6620 is a 15th Generation server designed for high-density compute environments.
Conclusion: Not a 16G server.
Option E: XE9680
Explanation: The PowerEdge XE9680 is a 16th Generation rack server designed for extreme performance, particularly for AI and HPC workloads.
Features:
Supports up to eight GPUs
High-performance computing capabilities
Conclusion: Correct Answer.
Additional Notes:
Rack Servers vs. Modular Servers:
Rack Servers: Standalone servers that mount directly into standard server racks (e.g., R-series, XE-series).
Modular Servers: Compute modules that fit into a shared chassis (e.g., MX-series). While they can be mounted in racks, they are not considered standalone rack servers.
Dell Operate References:
Server Portfolio and Features (10%)
Define chassis form factors and numbering nomenclature: Understanding model numbers helps identify the server generation.
Identify server features and specifications: Recognizing the characteristics of 16G servers.
Position the server in the market landscape: Knowing which servers are current and their intended workloads.
Conclusion:
The PowerEdge R760 and XE9680 are both 16th Generation rack servers. They represent the latest in Dell's server technology and are designed to meet modern data center needs.
Which configuration settings are installed when using Easy Restore?
Options:
BIOS, iDRAC, and NIC
Virtual console, network, and SCP
IDRAC, BOSS, and partitions
Asset tag, passwords, and RAID
Answer:
AExplanation:
Understanding Easy Restore Functionality
Server Troubleshooting (32%)
Explain Easy Restore, diagnostic utilities, and hardware diagnostic options
What is Easy Restore?
Easy Restore is a feature in Dell PowerEdge servers that simplifies the process of restoring system configuration settings after replacing the system board (motherboard).
Purpose:
Reduces downtime by automatically restoring critical configuration settings.
Eliminates the need to manually reconfigure settings after hardware replacement.
Configuration Settings Restored by Easy Restore
BIOS Settings:
Restores all BIOS configurations, including boot order, system settings, and performance options.
iDRAC Settings:
Restores Integrated Dell Remote Access Controller (iDRAC) configurations, such as network settings, user accounts, and management preferences.
NIC (Network Interface Card) Settings:
Restores network configurations for onboard NICs, including IP addresses, VLAN settings, and teaming configurations.
Explanation of Options
Option A: "BIOS, iDRAC, and NIC"
Analysis:
Accurately reflects the settings restored by Easy Restore.
BIOS: System configuration and hardware settings.
iDRAC: Remote management settings.
NIC: Network configurations.
Conclusion: Correct Answer.
Option B: "Virtual console, network, and SCP"
Analysis:
Virtual Console: Part of iDRAC features but not a configuration setting restored separately.
SCP (Server Configuration Profile): Used for exporting/importing configurations but not directly restored by Easy Restore.
Conclusion: Inaccurate.
Option C: "iDRAC, BOSS, and partitions"
Analysis:
BOSS (Boot Optimized Storage Solution): A storage controller for boot drives; its settings are not restored by Easy Restore.
Partitions: Disk partitions are not restored by Easy Restore.
Conclusion: Incorrect.
Option D: "Asset tag, passwords, and RAID"
Analysis:
Asset Tag: Restored by Easy Restore.
Passwords: May or may not be restored, depending on security policies.
RAID Configuration: Not restored by Easy Restore; requires separate backup and restoration procedures.
Conclusion: Partially correct but not the best answer.
Dell Operate References
Server Troubleshooting (32%)
Explain Easy Restore, diagnostic utilities, and hardware diagnostic options: Understanding what configurations Easy Restore handles is essential for efficient troubleshooting and system recovery.
Server Components (26%)
Define the different processor, memory options, and memory configurations: Knowing how system configurations are managed and restored.
Conclusion
Easy Restore reinstalls configuration settings for the BIOS, iDRAC, and NIC. This feature ensures that critical system configurations are preserved after replacing the system board, minimizing downtime and administrative effort.
Which two memory settings optimize a PowerEdge 16G server to support VMware ESXi?
Options:
Near Balanced Configuration and Dell Fault Resilient Mode
Balanced Memory Configuration and Dell Fault Resilient Mode
Balanced Memory Configuration and Optimizer Mode
Near Balanced Configuration and Optimizer Mode
Answer:
CExplanation:
Optimizing Memory Settings for VMware ESXi on a Dell PowerEdge 16G Server
Server Components (26%)
Define the different processor, memory options, and memory configurations
Understanding Memory Configuration Options
When configuring a Dell PowerEdge 16th Generation (16G) server to support VMware ESXi, it's crucial to optimize memory settings for performance and reliability. The two memory settings that best optimize the server for VMware ESXi are:
Balanced Memory Configuration
Optimizer Mode
1. Balanced Memory Configuration
Explanation: A balanced memory configuration ensures that memory modules (DIMMs) are evenly distributed across all memory channels and CPUs. This maximizes memory bandwidth and performance by enabling the server to utilize all available memory channels effectively.
Benefits for VMware ESXi:
Improved Performance: Balanced configurations reduce memory latency and increase throughput, which is essential for virtualization workloads.
Enhanced Stability: Ensures consistent performance across virtual machines (VMs) by preventing memory bottlenecks.
Dell Operate Reference:
Server Components (26%): Emphasizes the importance of memory configurations and their impact on server performance.
2. Optimizer Mode
Explanation: Optimizer Mode is a BIOS setting that configures the memory for optimal performance. It arranges the memory in a way that prioritizes speed and efficiency, typically by disabling features like memory mirroring or sparing that can reduce performance.
Benefits for VMware ESXi:
Maximum Memory Performance: Optimizer Mode allows the server to achieve the highest possible memory speeds.
Ideal for Virtualization: VMware ESXi benefits from fast memory access, which improves VM performance and responsiveness.
Dell Operate Reference:
System Administration (18%): Configuring BIOS settings is critical for optimizing server operations, particularly for specific workloads like virtualization.
Why the Other Options Are Less Optimal
Near Balanced Configuration:
Explanation: This configuration is close to balanced but may have slight imbalances due to uneven DIMM distribution.
Impact: Can lead to suboptimal performance compared to a fully balanced configuration.
Dell Fault Resilient Mode:
Explanation: A memory mode that reserves a portion of memory for critical applications to protect against memory errors.
Impact: Reduces available memory for VMs and can decrease overall performance, which is not ideal for VMware ESXi environments that require maximum memory resources.
Conclusion
For optimizing a Dell PowerEdge 16G server to support VMware ESXi, selecting Balanced Memory Configuration and Optimizer Mode ensures the best performance and resource utilization. These settings maximize memory bandwidth and speed, which are critical for virtualization workloads.
The system administrator cannot make configuration changes in the BIOS settings or access to the Lifecycle Controller.
What should the system administrator check?
Options:
System Administrator is set to the Operator role.
System Lockdown Mode is enabled.
Group Manager is enabled without a primary server.
The iDRAC ISM Is installed and disabled.
Answer:
BExplanation:
Troubleshooting Inability to Change BIOS Settings or Access Lifecycle Controller
System Administration (18%)
Configure BIOS, Storage, virtual media, networking, user access, lockdown mode, and group management
Server Security Features (26%)
Analyze server security features
Understanding System Lockdown Mode
System Lockdown Mode is a security feature in Dell PowerEdge servers that prevents unauthorized configuration changes to the system.
Effects of Lockdown Mode:
Disables the ability to make changes to BIOS settings.
Restricts access to the Lifecycle Controller.
Ensures system configurations remain consistent and secure.
Explanation of Options
Option A: System Administrator is set to the Operator role.
Explanation: The Operator role typically has permissions to view settings but cannot make changes. However, this would not prevent access to the Lifecycle Controller entirely.
Conclusion: Possible, but does not explain the inability to access the Lifecycle Controller.
Option B: System Lockdown Mode is enabled.
Explanation: Enabling System Lockdown Mode restricts configuration changes and access to management utilities like the Lifecycle Controller.
Conclusion: Correct Answer.
Option C: Group Manager is enabled without a primary server.
Explanation: Group Manager is an iDRAC feature for managing multiple servers. While misconfigurations here can cause issues, it would not typically prevent BIOS changes or access to the Lifecycle Controller.
Conclusion: Less likely.
Option D: The iDRAC ISM is installed and disabled.
Explanation: The iDRAC Service Module (iSM) provides additional management capabilities but does not affect BIOS settings or Lifecycle Controller access when disabled.
Conclusion: Incorrect.
Dell Operate References
System Administration (18%):
Configure user access, lockdown mode, and group management: Understanding how System Lockdown Mode impacts system administration tasks.
Server Security Features (26%):
Analyze server security features: Recognizing the role of security features like Lockdown Mode in restricting system changes.
Conclusion
The inability to make configuration changes in the BIOS settings or access the Lifecycle Controller is due to System Lockdown Mode being enabled. Disabling Lockdown Mode will restore the ability to make changes.
The Dell PowerEdge server uses SEDs. The server is being repurposed for a new solution, and the data on the drives must be permanently deleted.
How can this be accomplished?
Options:
Remove RAID configuration
NVRAM Clear
Format and Reinstall
Secure Erase
Answer:
DExplanation:
Permanently Deleting Data on Self-Encrypting Drives (SEDs) in a Dell PowerEdge Server
Server Components (26%)
Define storage options, Drives, PERC, IDSDM, and BOSS
Analyze server security features
Understanding Self-Encrypting Drives (SEDs)
SEDs are hard drives or SSDs that automatically encrypt all data written to them using a built-in encryption engine.
Benefits:
Enhanced data security.
Protection of data at rest.
Simplified disposal or repurposing processes through secure key management.
Methods to Permanently Delete Data on SEDs
Secure Erase:
Explanation:
Secure Erase is a process that performs a cryptographic erase by deleting the encryption keys stored within the drive.
Once the encryption key is erased, all data on the drive becomes unrecoverable, as it cannot be decrypted.
Advantages:
Fast and efficient method to render data inaccessible.
Complies with data sanitization standards and regulations.
Implementation:
Can be initiated via the drive's firmware commands.
Dell provides tools within the iDRAC or BIOS to perform Secure Erase operations on SEDs.
Explanation of Options
Option A: Remove RAID configuration
Explanation:
Deleting the RAID configuration removes the logical drive mappings but does not erase the actual data stored on the physical drives.
Data can potentially be recovered using data recovery tools.
Conclusion: Does not securely delete data.
Option B: NVRAM Clear
Explanation:
Clearing NVRAM resets BIOS settings to default.
Does not affect data stored on drives.
Conclusion: Ineffective for deleting drive data.
Option C: Format and Reinstall
Explanation:
Formatting the drives and reinstalling the operating system overwrites some data areas.
Does not guarantee that all data is overwritten.
Data recovery techniques can potentially retrieve residual data.
Conclusion: Not a secure method for data deletion on SEDs.
Option D: Secure Erase
Explanation:
Performs a cryptographic erase by deleting the encryption keys.
Ensures that data cannot be recovered.
Conclusion: Correct Answer.
Dell Operate References
Server Components (26%)
Define storage options, Drives: Understanding the types of drives used and their management.
Analyze server security features: Knowledge of data protection and sanitization methods is crucial for maintaining data security.
Server Troubleshooting (32%)
Explain Configuration Validation, crash capture, and minimum to POST: While not directly related, understanding system configurations assists in performing operations like Secure Erase.
Conclusion
To permanently delete data on SEDs in a Dell PowerEdge server, Secure Erase should be performed. This method ensures that the encryption keys are destroyed, rendering all data on the drives inaccessible and irrecoverable.
The system administrator wants to ensure that the ability to change passwords is disabled in the BIOS. Which method can be used to achieve this?
Options:
Set a system board jumper.
Press the System ID button.
Ensure that no other users can log in to the iDRAC.
Disable the password setting in the System Setup utility.
Answer:
AExplanation:
Disabling Password Changes in BIOS
System Administration (18%)
Configure BIOS, Storage, virtual media, networking, user access, lockdown mode, and group management
Understanding the Requirement
The system administrator wants to prevent any changes to passwords within the BIOS. This means disabling the ability for any user to modify BIOS passwords, ensuring that the system's security settings remain intact.
Methods to Disable BIOS Password Changes
Set a System Board Jumper
Explanation: Dell PowerEdge servers have a physical jumper on the system board (motherboard) known as the Password Disable Jumper. When this jumper is set, it disables the ability to change or clear BIOS passwords.
Purpose: This hardware-level setting overrides any software configurations, providing a secure method to prevent unauthorized password changes.
Implementation Steps:
Power down the server and disconnect it from the power source.
Locate the Password Disable Jumper on the system board. Refer to the server's hardware manual for the exact location.
Move the jumper to the "Enabled" position as per the manufacturer's instructions.
Reconnect power and boot the server.
Other Options Analysis
Option B: Press the System ID Button
Explanation: The System ID button is used to identify the server in a data center by illuminating an LED or displaying identification information. It does not affect BIOS password settings.
Conclusion: Not a method to disable password changes.
Option C: Ensure that no other users can log in to the iDRAC
Explanation: Restricting iDRAC access prevents remote management but does not disable password changes in the BIOS through local access.
Conclusion: Does not fulfill the requirement.
Option D: Disable the password setting in the System Setup Utility
Explanation: The System Setup Utility allows enabling or disabling password requirements but may not provide an option to disable password changes altogether.
Conclusion: May not effectively prevent password changes, as the setting could potentially be re-enabled.
Dell Operate References
Server Components (26%)
Understanding hardware features such as system board jumpers is crucial for managing server security.
System Administration (18%)
Emphasizes configuring user access and security settings, including BIOS configurations.
Conclusion
Setting the system board jumper is a reliable and hardware-enforced method to disable the ability to change BIOS passwords, ensuring that the security settings remain unaltered.
What IP address does an administrator connect to the iDRAC Direct USB port?
Options:
169.254.0.3
169.254.0.4
192.168.1.20
192.168.0.20
Answer:
AExplanation:
Understanding the iDRAC Direct USB Port and Its Default IP Address
Server Management and Configuration Tools (14%)
Define the function of the iDRAC, login procedures, licensing, and connection methods
Overview of iDRAC Direct USB Port
The Integrated Dell Remote Access Controller (iDRAC) provides remote management capabilities for Dell PowerEdge servers. The iDRAC Direct USB port allows administrators to connect directly to the iDRAC interface using a USB cable, facilitating quick and secure server management without needing network access.
Default IP Address for iDRAC Direct USB Port
When an administrator connects to the iDRAC Direct USB port, the connection is assigned a default IP address to establish communication between the server and the management station. The default IP address is crucial for accessing the iDRAC web interface via a browser.
The default IP address for the iDRAC Direct USB connection is 169.254.0.3.
Explanation of Options
Option A: 169.254.0.3
Correct Answer: This is the default IP address assigned to the iDRAC Direct USB port for direct management access.
Option B: 169.254.0.4
Incorrect: This IP address is not the default for the iDRAC Direct USB port.
Option C: 192.168.1.20
Incorrect: While this is a common private IP address, it is not used by default for iDRAC Direct USB connections.
Option D: 192.168.0.20
Incorrect: Similar to Option C, this is a private IP address but not associated with the iDRAC Direct USB port.
Dell Operate References
Server Management and Configuration Tools (14%): Understanding different connection methods to iDRAC is essential.
Define the function of the iDRAC, login procedures, licensing, and connection methods: Knowledge of default IP addresses and connection protocols is crucial for effective server management.
Conclusion
Knowing the default IP address for the iDRAC Direct USB port allows administrators to establish a direct connection efficiently, ensuring quick access for configuration and troubleshooting tasks.

